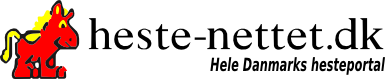Almindelig tekst
De fleste indlæg indeholder kun almindelig tekst, dvs at de kun er struktureret ved hjælp af passende linieskift. Ekstra mellemrum imellem bogstaver eller forrest i linierne ignoreres normalt.
Hvis du ønsker at skrive et indlæg med almindelig tekst behøver du ikke benytte "editor"ens funktioner, d.v.s. nogle af knapperne over selve indtastningsfeltet.
Hvis du ønsker at benytte forskellige teksteffekter, klikker du på det pågældende ikon og skriver videre til du igen ønsker normal tekst. I nogle tilfælde kommer der dog et hjælpevindue frem med felter, der skal udfyldes. Er du i tvivl, så læs vejledningen for funktionen nedenfor.
OBS: Benytter du en ældre browser eller en browser, der ikke har fuld DHTML-understøttelse har du ikke adgang til den normale editor, men til nogle alternative redigeringsmuligheder.
Teksteffekter
Hvis du vil skrive med fed  , skråtstillet
, skråtstillet  , eller understreget
, eller understreget  , klikker du blot på ikonet og skriver videre. Når du vil skrive med normal skrift igen, klikker du igen på ikonet. Du kan også vælge at skrive al tekst med normal skrift. Du kan herefter markere et tekstudsnit med musen og klikke på det ikon, der svarer til den ønskede effekt.
, klikker du blot på ikonet og skriver videre. Når du vil skrive med normal skrift igen, klikker du igen på ikonet. Du kan også vælge at skrive al tekst med normal skrift. Du kan herefter markere et tekstudsnit med musen og klikke på det ikon, der svarer til den ønskede effekt.
Placering og punktopstilling
Du kan vælge at skrive linier eller afsnit venstrestillet  som normalt. Alternativt kan du vælge centrering
som normalt. Alternativt kan du vælge centrering  af afsnit i teksten. Placér tekstmarkøren i det tekafsnit, hvis placeringsmåde du vil ændre. Klik herefter på det ikon, der svarer til den ønskede effekt.
af afsnit i teksten. Placér tekstmarkøren i det tekafsnit, hvis placeringsmåde du vil ændre. Klik herefter på det ikon, der svarer til den ønskede effekt.
Endelig kan du lave punktopstillinger  og nummererede kister
og nummererede kister  når du skal opremse egenskaber, fordele eller andre ting. For at afslutte en punktopstilling eller nummereret liste, anvender du blot 2 linieskift lige efter hinanden.
når du skal opremse egenskaber, fordele eller andre ting. For at afslutte en punktopstilling eller nummereret liste, anvender du blot 2 linieskift lige efter hinanden.
Farver
Du kan vælge at skrive med farvet tekst  . For at skrive med en ny farve klikker du blot på ikonet, vælger farven i den oversigt der fremkommer, og skriver videre. Når du vil skrive med normal farve igen, klikker du igen på ikonet og vælger denne. Du kan også vælge først at skrive al tekst med almindelig sort skrift. Du kan herefter markere et tekstudsnit med musen og klikke på farveikonet og den ønskede farve.
. For at skrive med en ny farve klikker du blot på ikonet, vælger farven i den oversigt der fremkommer, og skriver videre. Når du vil skrive med normal farve igen, klikker du igen på ikonet og vælger denne. Du kan også vælge først at skrive al tekst med almindelig sort skrift. Du kan herefter markere et tekstudsnit med musen og klikke på farveikonet og den ønskede farve.
Smileys
Smileys  indsættes ved at klikke på smiley-ikonet i menu-baren. Der åbnes herved et vindue med et udvalg af henholdsvis smileys og specialkarakterer. Indsæt det ønskede ved at klikke på det.
indsættes ved at klikke på smiley-ikonet i menu-baren. Der åbnes herved et vindue med et udvalg af henholdsvis smileys og specialkarakterer. Indsæt det ønskede ved at klikke på det.
Link til andre sider
Det er en forudsætning at siden du vil linke til allerede findes på internettet. Du kan IKKE linke til en fil på din harddisk. Det letteste er blot at skrive www- eller email adressen i indlægget. Teksten vil så automatisk blive klikbar i indlægget.
Check linket i prøvevisningen, så du er sikker på at det er korrekt indtastet og at siden kan vises.
Ved at benytte linkfunktionen  kan man lave mere avancerede links fra et eller flere ord i selve den tekst man har skrevet.
kan man lave mere avancerede links fra et eller flere ord i selve den tekst man har skrevet.
- Skriv hele det afsnit af teksten, der skal indeholde et link
- Marker den del af teksten, du vil have klikbar
- Åbn et andet browservindue og find frem til den side du ønsker at linke til.
- Selektér hele adressen (URL) fra browserens adresselinie (f.eks. http://www.heste-nettet.dk), og kopiér den til klipbordet (Ctrl-C eller højremuseklik/kopiér)
- Vend tilbage til det browservindue, hvor du er ved at skrive indlægget
- Tryk på link-ikonet
 , placer tekstmarkøren i URL-feltet og indsæt URL'en (Ctrl-V eller højreklik/indsæt)
, placer tekstmarkøren i URL-feltet og indsæt URL'en (Ctrl-V eller højreklik/indsæt) - Tryk på knappen "OK"

Du kan også bruge linkfunktionen til at indsætte email-links, ligesom der er mulighed for at vælge hvordan den ny side skal åbne (f.eks. samme eller nyt vindue).
Billeder og Video
Hvis du har et billede eller videoklip på din PC (f.eks. harddisk, USB-stick eller tilsluttet kamera), kan du indsætte det ved hjælp af  -ikonet.
-ikonet.
- Skriv den del af indlægget, der kommer før billedet - eller placer tekstmarkøren det sted i teksten, hvor du ønsker billedet placeret
- Klik på
 -ikonet, og derefter på "VÆLG" i det vindue som åbnes. Vælg den ønskede billed- eller videofil på din PC og afslut med med at klikke OK.
-ikonet, og derefter på "VÆLG" i det vindue som åbnes. Vælg den ønskede billed- eller videofil på din PC og afslut med med at klikke OK. - Fortsæt med at skrive dit indlæg. Hvis du har uploadet en video, kan der gå et stykke tid (typisk nogle minutter) med tilpasning på Heste-Nettets server inden den kan vises.

HVIS du IKKE har billedet på din PC, men det kun findes på internettet, kan du istedet indsætte billeder (ikke video) som beskrevet nedenfor:
- Skriv den del af indlægget, der kommer før billedet - eller placer tekstmarkøren det sted i teksten, hvor du ønsker billedet placeret
- Åbn et andet browservindue og find frem til det billede du ønsker at indsætte
- Højreklik på billedet, vælg "Egenskaber" eller "Properties", markér hele URL-adressen (f.eks. http://www.mig.dk/mig/sadel.jpg), og kopiér den til klipbordet (Ctrl-C eller højremuseklik/kopiér)
- Vend tilbage til det browservindue, hvor du er ved at skrive indlægget
- # Klik på billed-ikonet
 . placer tekstmarkøren i URL-feltet og indsæt URL'en (Ctrl-V eller højreklik/indsæt)
. placer tekstmarkøren i URL-feltet og indsæt URL'en (Ctrl-V eller højreklik/indsæt) - Tryk på knappen "OK"

Har du yderligere spørgsmål, eller ting du synes mangler i denne vejledning er du meget velkommen til at kontakte Heste-Nettet Teknik.